Настройки пользователя
В верхнем правом углу нажмите на имя пользователя и выберите «Настройки пользователя».
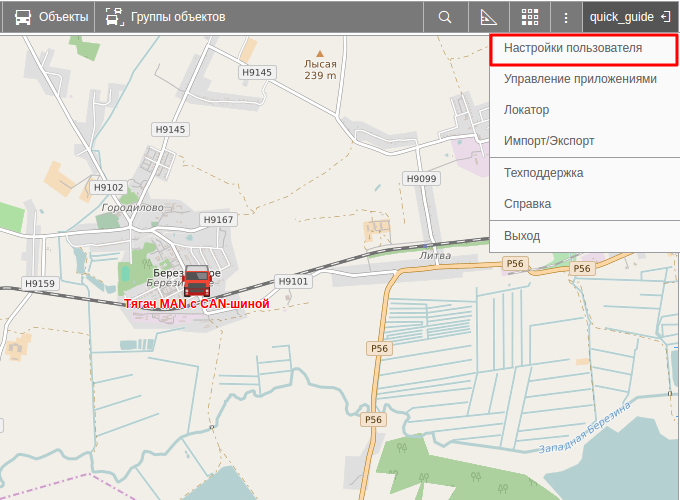
Настройки пользователя
В верхнем правом углу нажмите на имя пользователя и выберите «Настройки пользователя».
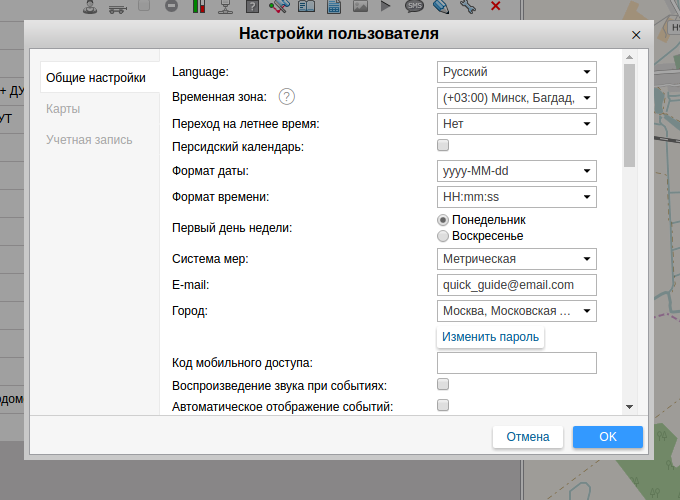
Общие настройки
Здесь Вы можете установить язык, часовой пояс, email-адрес для смены пароля и город, который будет появляться на карте в момент входа на сайт (последний параметр работает, только если на карте нет объектов мониторинга).
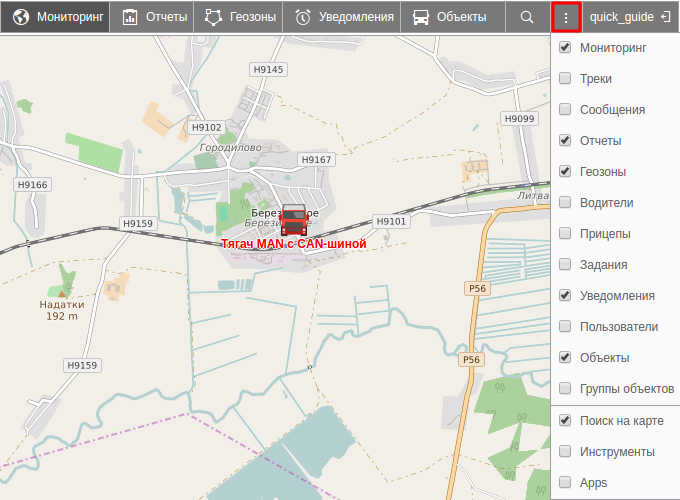
Выбор пунктов меню
Нажмите «Ctrl + левая кнопка мыши», чтобы выбрать все панели сразу, или щелкайте по каждому пункту отдельно, чтобы оставить только те, которые необходимы Вам для работы.
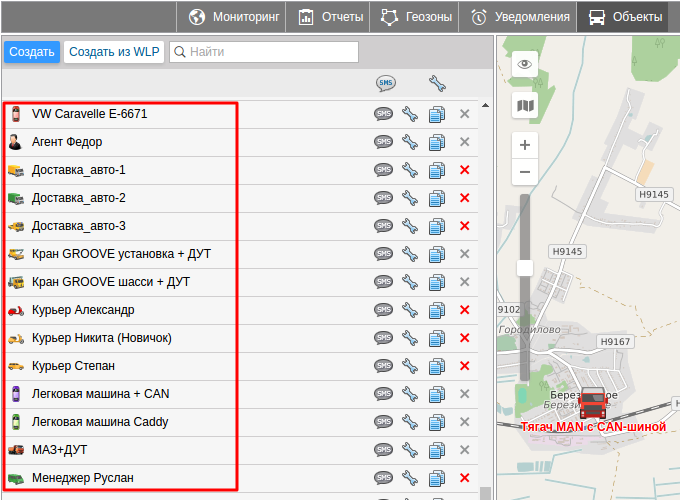
Объекты
Панель позволяет видеть список объектов, создавать объекты и редактировать их свойства.
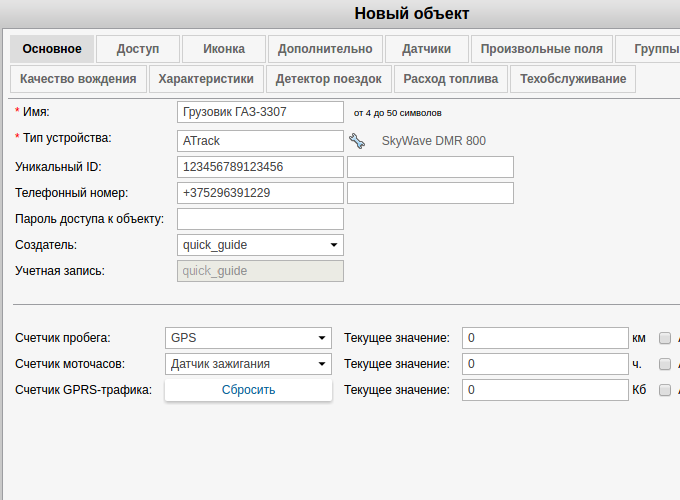
Объекты
При создании объекта обязательно укажите: имя объекта (например, название Вашего грузовика), тип устройства (трекера), ID устройства (IMEI) и номер SIM-карты.
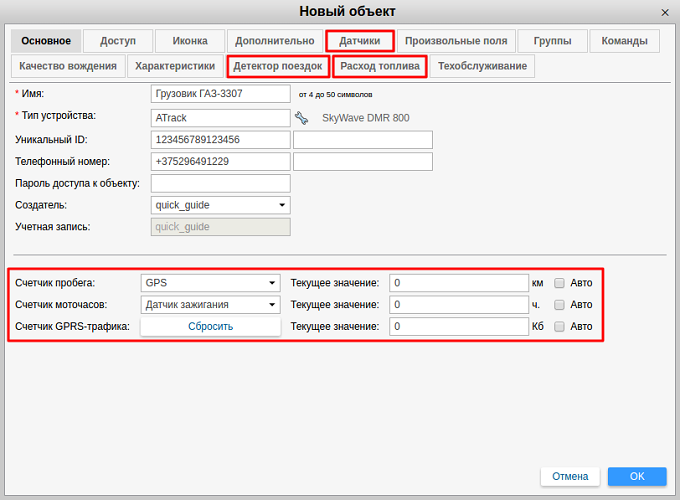
Объекты
В свойствах объекта можно создать и настроить счетчики, датчики, определить параметры поездки («Детектор поездок»), задать правила расчета расхода топлива («Расход топлива»). От этих настроек зависит вывод информации в отчетах.
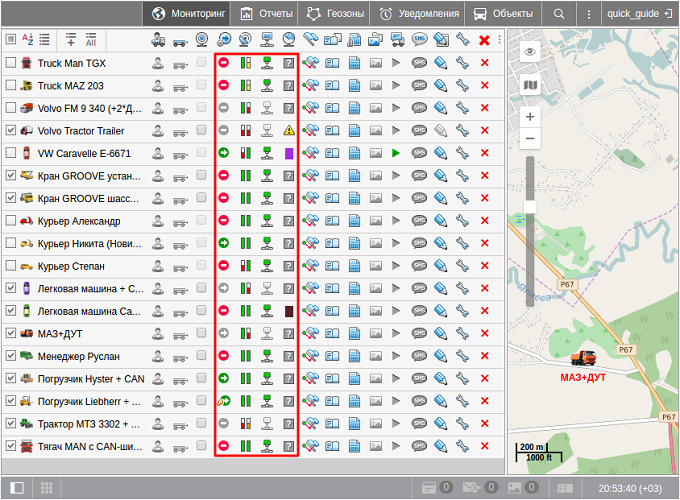
Мониторинг
Быстрый доступ к данным от объектов, средствам управления и коммуникации.
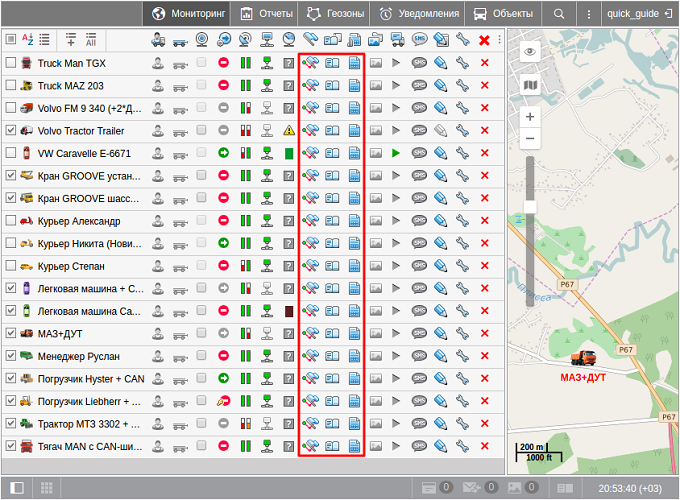
Мониторинг
Возможность строить треки поездок и запрашивать сообщения объекта, оперативно получать отчет по объекту.
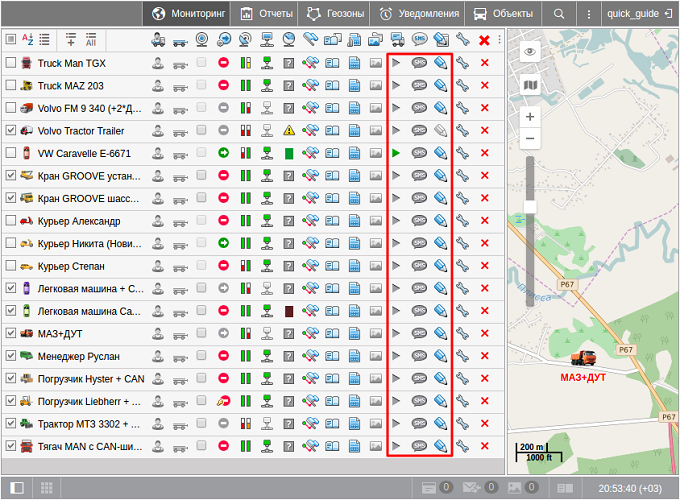
Мониторинг
Отправка команд и SMS-сообщений, регистрация событий (статус, заправка, техобслуживание или произвольное событие).
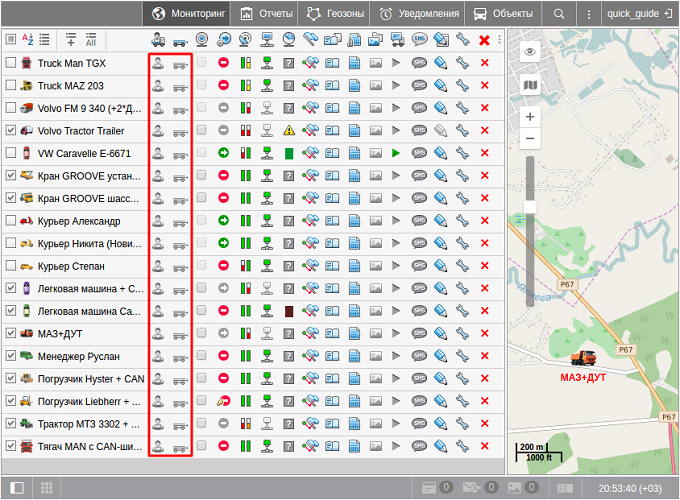
Мониторинг
Получение актуальной информации о назначенных водителях и прикрепленных прицепах.
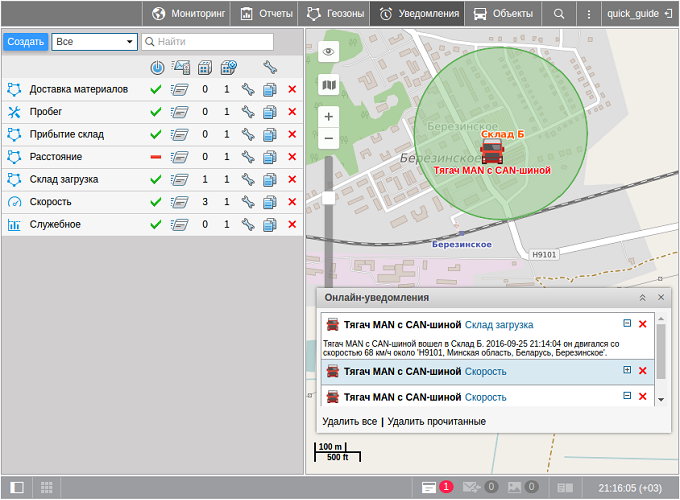
Уведомления
Контроль изменений состояния объекта, а также способ и правила оповещения об этом.
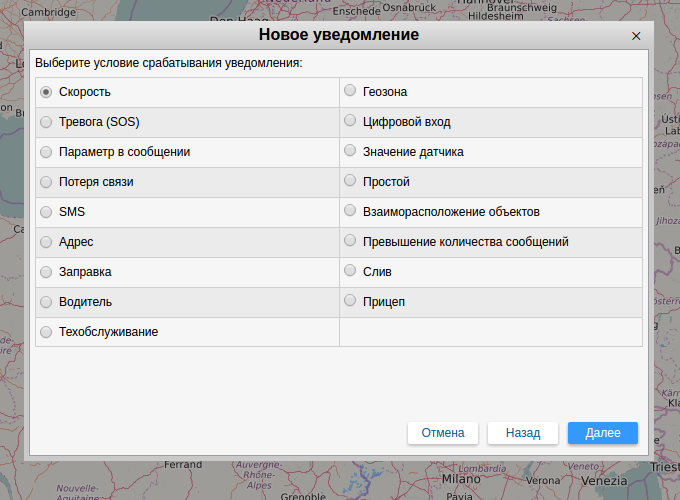
Уведомления
Вы можете контролировать превышение скорости, нажатие тревожной кнопки, прибытие в заданный пункт или отправление из него, значение датчиков и многое другое.
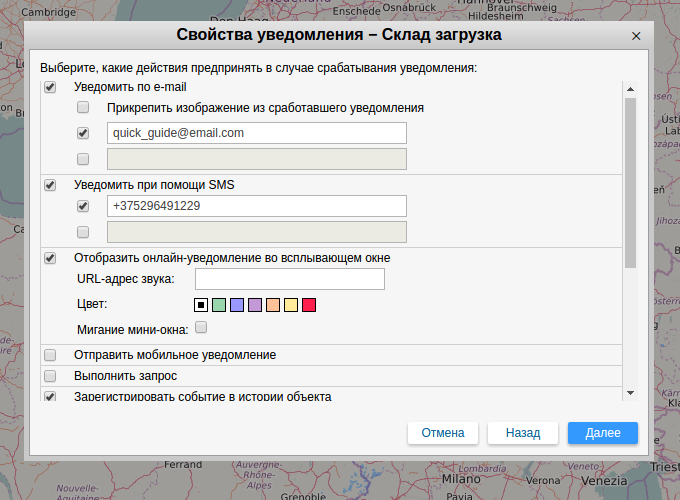
Уведомления
Уведомления можно получать по электронной почте, посредством SMS, в виде всплывающих окон на странице мониторинга и регистрировать как событие в истории объекта.
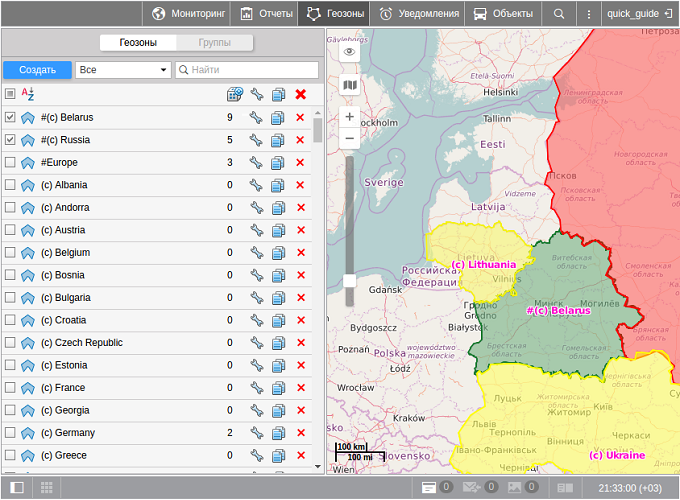
Геозоны
Позволяют отмечать на карте места важные для контроля объектов, чтобы позже получать отчеты об их работе.
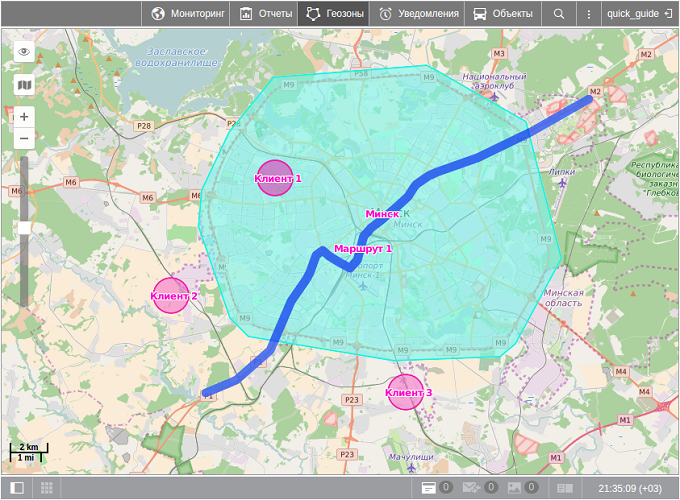
Геозоны
По необходимости можно создать круговую, многоугольную или линейную геозоны, используя разные цвета для их обозначения.
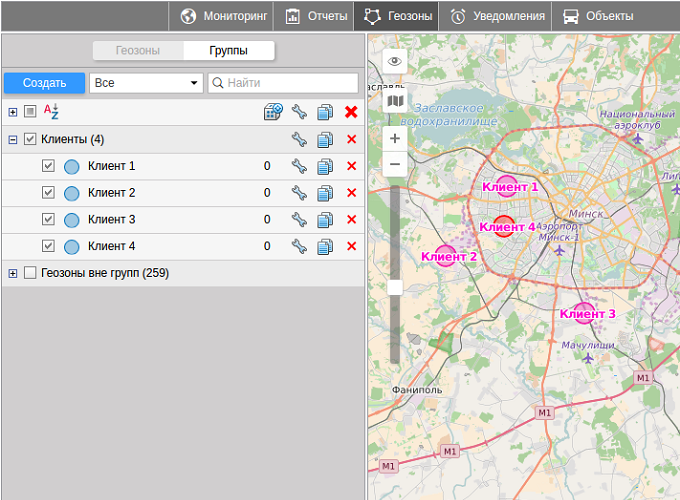
Геозоны
Объединение геозон в группы позволяет одним кликом выводить заранее сгруппированные локации на карту, а также упрощает выбор нескольких геозон при фильтрации в шаблонах отчетов и в уведомлениях соответствующего типа.
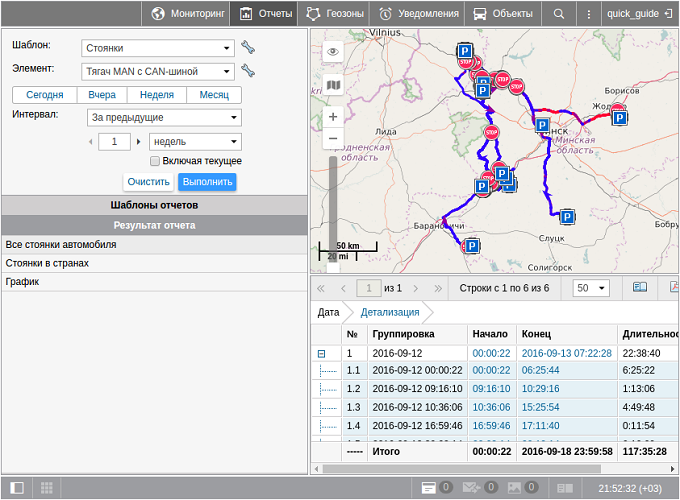
Отчеты
Возможность получать аналитическую информацию о работе объектов за любой прошедший период в виде таблиц и графиков.
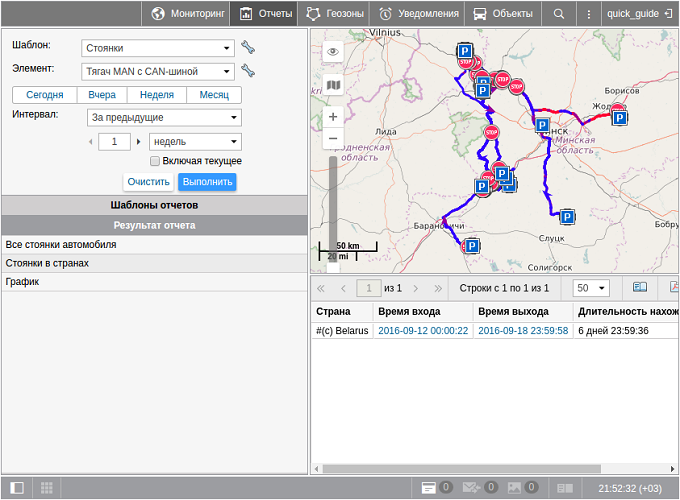
Отчеты
Возможность получать аналитическую информацию о работе объектов за любой прошедший период в виде таблиц и графиков.
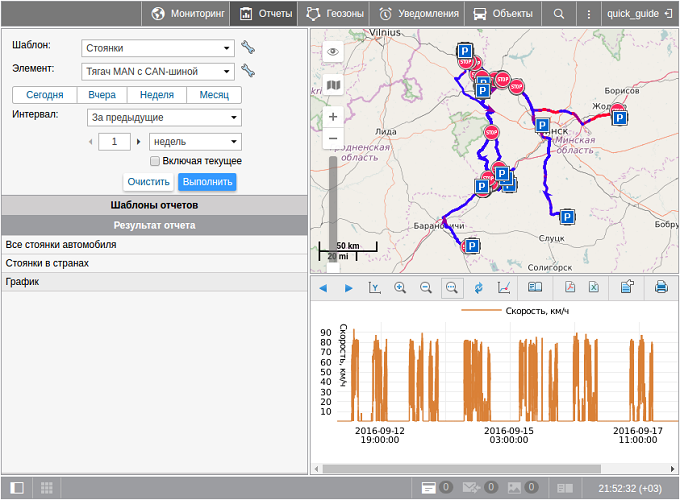
Отчеты
Возможность получать аналитическую информацию о работе объектов за любой прошедший период в виде таблиц и графиков.
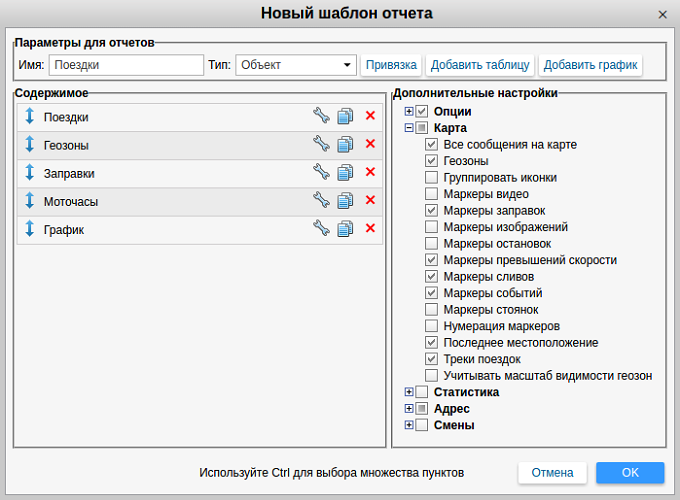
Отчеты
Для выведения отчета нужно создать шаблон, добавив необходимые таблицы с необходимыми для анализа данными, графики по показаниям датчиков и маркеры для отображения событий на карте.